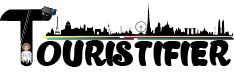Teamwork in Marvel Rivals is essential. Coordinating with your teammates to devise a strategy for the perfect Ace kill is a great way to play, and both voice and text chat make that easier. Of course, sometimes you don’t want to listen to the occasional toxic jerk or someone unaware their microphone is on. Muting players can be a satisfying solution for improving your experience.
Read More: Marvel Rivals’ Confusing Use Of The Term ‘Ace,’ Explained
Marvel Rivals makes this process unfortunately a little cumbersome though, especially if you’ve never played a similar game before. Thankfully, we know how to mute players in Marvel Rivals so you don’t have to listen to the white noise of someone’s oscillating fan if you don’t want to.
How to mute players on PS5 and Xbox
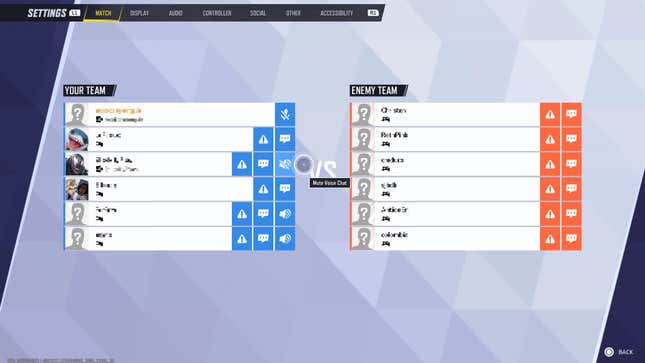
Marvel Rivals makes great use of the many keys on a keyboard, but quite a few functions aren’t included as part of the default controls on PlayStation or Xbox.
- Press the Menu/Options button on your controller during a match.
- Select Settings and you should be taken to the Match Settings tab which lists the players of both teams. If you were messing around with some settings earlier, you might need to manually switch to the Match tab.
- Click on the message or speaker icons to the right of the player names; this will mute the text and voice chat respectively for those players.
- You can also click the microphone icon next to your name to mute your voice from going through.
This won’t take too long once you get used to it, but it can still be an awkward thing to do during a match unless you’re waiting to respawn. Fortunately, there’s a shortcut.
- Go to the Settings menu during a match or on the main menu screen.
- Move over to the Controller tab using R1/RB.
- Move to the Communication sub-tab using R2/RT.
- Scroll down until you find the option to remap a button for the Voice Chat Menu. Don’t let the name confuse you, it’s referring to the Match Settings screen.
- Pick a button of your preference to remap this handy shortcut.
You’ll then be able to immediately go to the Match Settings Screen by pressing that button while playing. If you’re unsure of what to get rid of for it, I recommend remapping it over the Chrono Vision button. Developing a general knowledge and familiarity with the maps will make that ability redundant anyway. Chrono Vision is set to the right Directional Pad/Button by default.
How to mute players on PC
Muting a toxic player is a lot faster on the PC version of Marvel Rivals. For starters, you can do it the longer way console players use. That means navigating to Settings, Match Settings, and then choosing who to mute. Who has time for all that though? Any time spent on a menu is time you could be making use of your Team-Up abilities. Luckily, the PC version already has a default key that leads right where you need to go.
Press the P key and you’ll find yourself at the Match Settings screen. Look for the player(s) who are disrupting your play, and click on the message or speaker icons next to their usernames to mute text and voice chat from them.
How to disable text chat
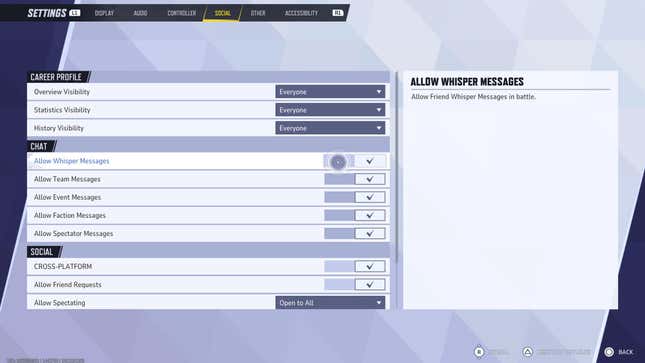
Any form of chat is important for Competitive matches, but I won’t judge you for preferring to rely on the Ping system in Quick matches. If you just want to avoid seeing particular types of messages in general, you can filter out what goes through the chat. Simply go to the Settings menu and move over to the Social tab. The Chat submenu allows you to enable or disable the following message types:
- Friend Whisper Messages
- Team Messages
- Event Messages
- Faction Messages
- Spectator Messages
Curiously, there doesn’t seem to be a way to automatically disable chat from the enemy’s team. The only way to stop seeing trash talk from the opposing side is to individually mute them as we covered above.
Muting players might feel like a mean thing to do, but it’s worth it if you don’t think it will be a major detriment to the team. And it’s certainly the right thing to do if someone’s being toxic. There is nothing wrong with zoning out during some quick matches and just having fun with your free skins. Either way, the option to mute players is present for multiple reasons, so don’t feel bad about using it.
.